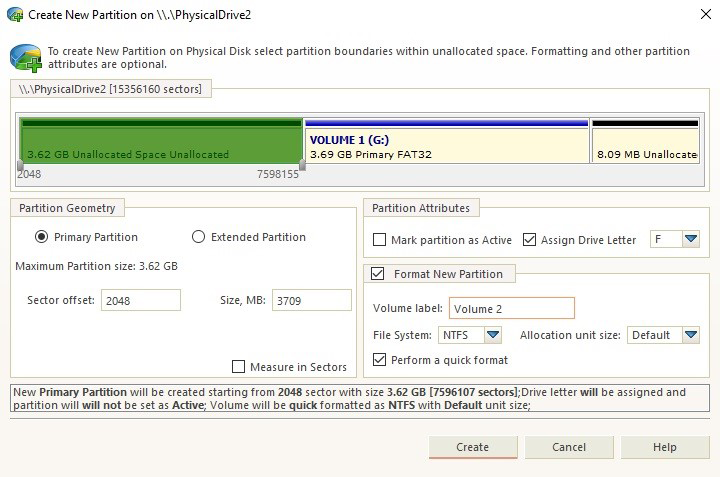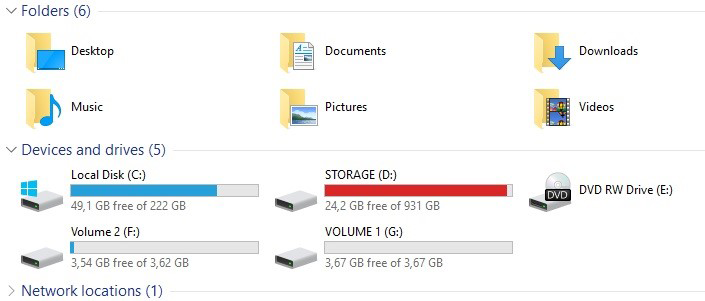How to create two or more partitions on one USB?
If you have ever got into a situation where you might need two or more partitions on your USB and didn’t know how to create them, you are in the right place. Multiple partitions can be useful if you use your USB drive on multiple systems. For example, you need a USB that will work on WinXP and its FAT32 file system but you also need the comfort of NTFS which supports files larger than 4GB.
For the purpose of this demonstration, we will be using our Free Tool Active@ Partition Manager which you can download from here.
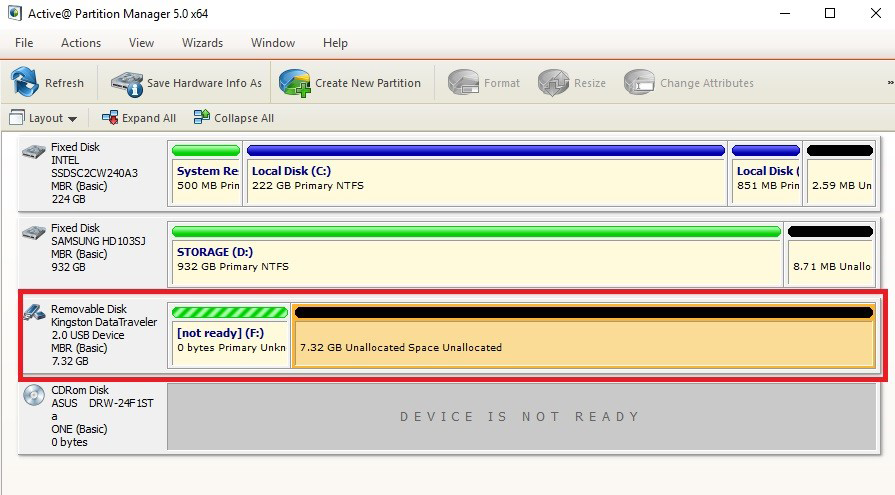
In front of us, we have Kingston USB drive which we will partition into two separate volumes. Right-click on the unallocated space and from the context menu click Create New Partition.
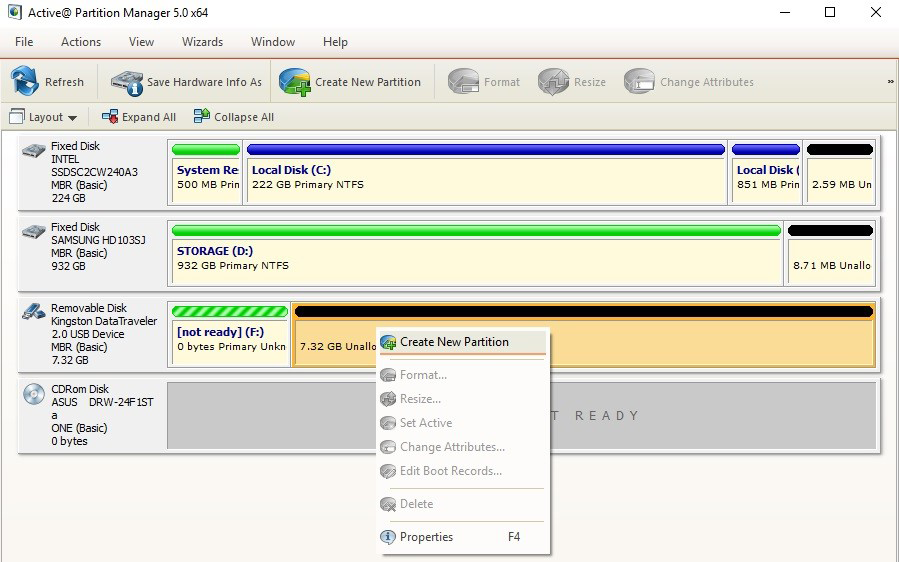
Use the slider to set the size of your soon to be created partition. Make sure that under Partition Attributes you check Assign Drive Letter, Format New Partition and set the file system of your preference. We will name our Partitions Volume 1 & 2, but you are free to name them as you wish. Click on Create.
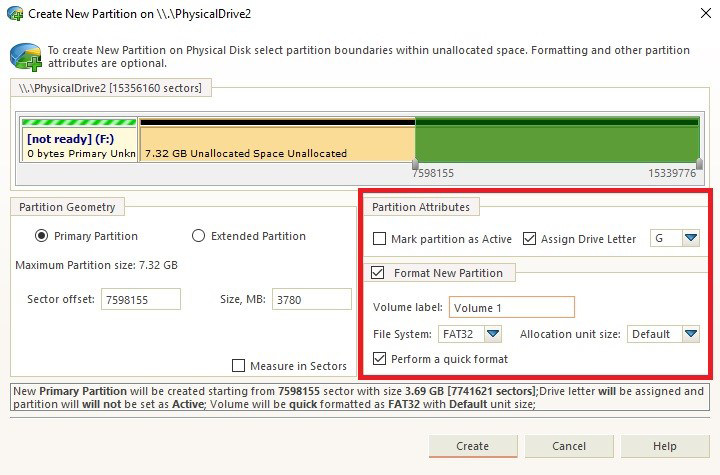
When creating a second partition we will continue to do as we did whilst creating the first partition. Only this time we will set the file system to be NTFS. Again click on Create and you should be able to see your newly formed partitions in your Windows Explorer.